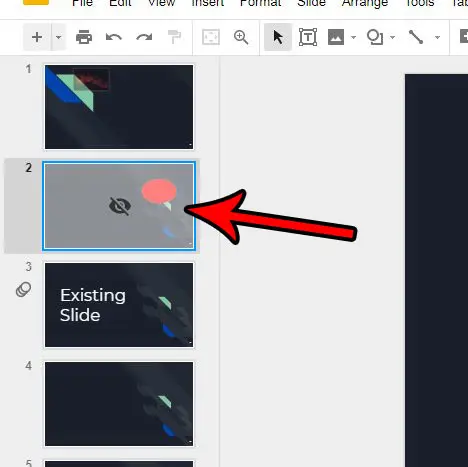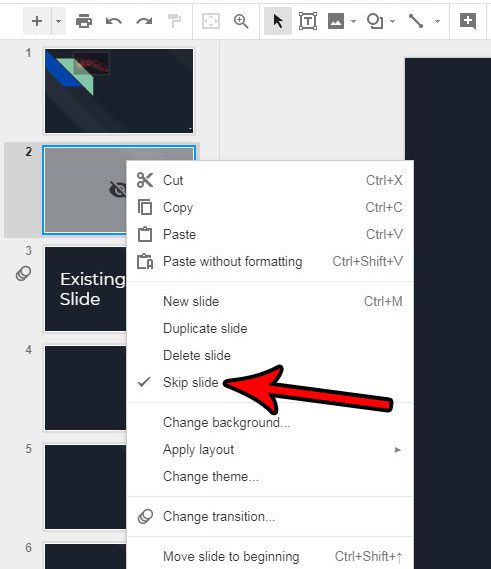Fortunately this is a setting that you can change so that the slide will appear in the presentation. Our tutorial below will show you how to stop skipping a slide that isn’t currently showing during a presentation in Google Slides.
How to Stop Skipping a Slide in Google Slides
The steps in this article were performed in the desktop version of Google Chrome. This guide assumes that you currently have a slide in Google Slides that isn’t displaying during a presentation, even though you are able to see and edit the slide in the application’s regular editing mode. Step 1: Sign into your Google Drive and open the slide presentation containing the slide that’s being skipped. Step 2: Select the skipped slide from the list at the left side of the window. It should have the crossed-out eye icon on it that looks like the one on the slide below. Step 3: Right-click the slide, then choose the Skip slide option. The crossed-out eye icon should disappear from the slide, and you should now be able to view that slide when you are in presentation mode. Have you watched someone else’s Google Slides presentation and noticed that there were some cool effects that played as they navigated between slides? Find out how to add a transition in Google Slides and achieve that same effect in your slideshows. After receiving his Bachelor’s and Master’s degrees in Computer Science he spent several years working in IT management for small businesses. However, he now works full time writing content online and creating websites. His main writing topics include iPhones, Microsoft Office, Google Apps, Android, and Photoshop, but he has also written about many other tech topics as well. Read his full bio here.
You may opt out at any time. Read our Privacy Policy