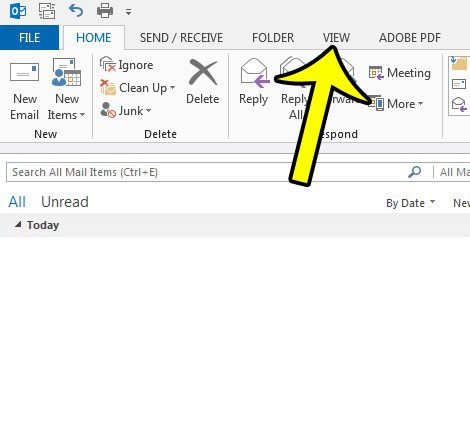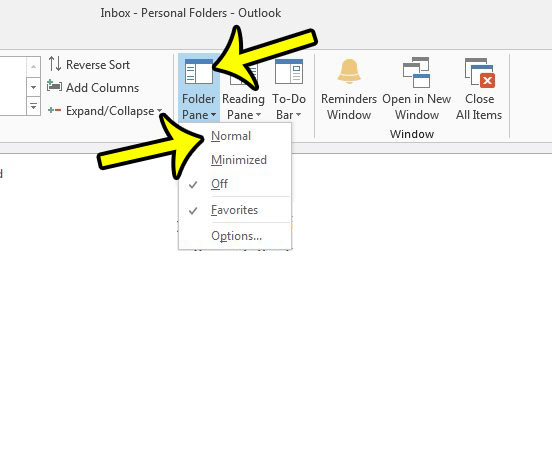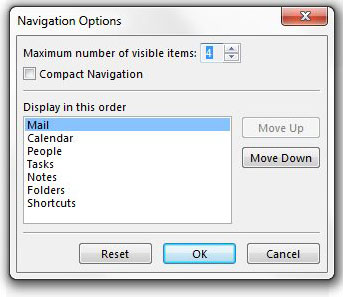Fortunately this is not an indication of a major problem with Outlook 2013, and is most likely due to a setting that you can adjust which modifies the display of the folder pane. You can read our guide below to learn how to find this setting so that you can restore your folders to view.
Folder Pane is Missing in Outlook 2013
The steps in this article will show you how to change a view setting in Outlook so that your folder pane is included in the window. There are three different view states available for the folder pane, including Normal, Minimized, and Off. We will be assuming that the folder pane is currently set to the Minimized or Off setting, and that you want to change that to Normal.
You may have noticed the Options item in the listing of the previous step. Selecting that item will allow you to modify the items displayed at the bottom of the window. You can use the Options window to specify the number of items displayed in that location, as well as the order in which they appear.
Is your Outlook signature outdated or incorrect? Learn how to edit a signature in Outlook 2013 to display the information that you would like your message recipients to see. He specializes in writing content about iPhones, Android devices, Microsoft Office, and many other popular applications and devices. Read his full bio here.