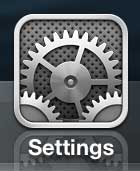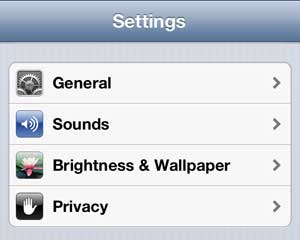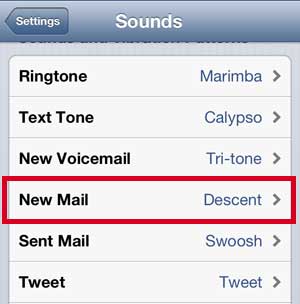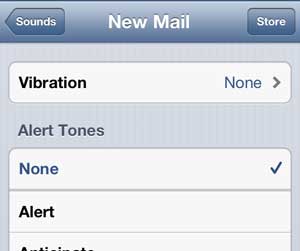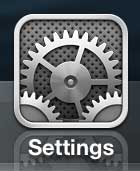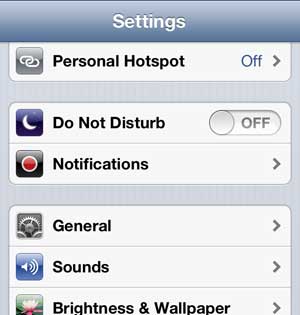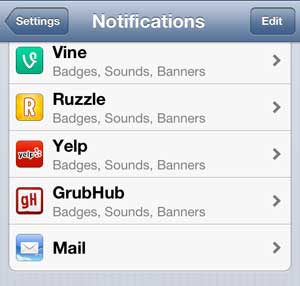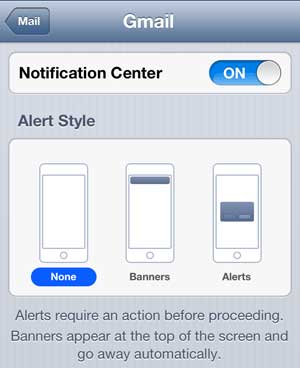Did you know that you can also remove the “Sent from my iPhone” signature on your emails? This is helpful if you would prefer that your email recipients not know what device you are using.
Stop Playing a Sound for New Emails on the iPhone 5
This is, personally, one of the first changes I made when I got my iPhone. I have several email accounts configured on my phone and some of those email accounts are basically repositories for spam. My email notification sound would go off constantly, to the point where I just stopped checking. So basically I was receiving notifications and, due to their frequency, not even bothering to check what the notification was for. A lot of people with active email accounts have this problem with the iPhone 5. Luckily it is possible to disable email notifications on the iPhone 5, while leaving more important notifications, such as text messages, intact. Step 1: Tap the Settings icon. Step 2: Tap the Sounds option. Step 3: Scroll down to the New Mail option and select it. Step 4: Scroll to the top of the screen and select the None option. You can also change the Vibration setting to None as well, depending on your preference. After making the change, Tap the Sounds button at the top-left corner of the screen, then the Settings button to return to the Settings menu home screen.
Turn Off Notifications for Email Accounts on the iPhone 5
If you are only concerned with disabling the notification sound, then you can stop at this point. But if you want to stop displaying alerts for new emails on your lock screen or banners on your home screen whenever you receive a new email, then you can follow the steps below. Step 1: Tap the Settings icon. Step 2: Select the Notifications option. Step 3: Select the Mail option. Step 4: Select the email account for which you want to disable your notifications. Step 5: Select the None option in the Alert Style section. You will note that there is also a Notification Center option at the top of the screen. The Notification Center is displayed when you pull down on the bar at the top of your home screen. If you do not want messages from an email account to display in the Notification Center, make sure that the slider is set to Off. You can then repeat steps 4 and 5 for each email account for which you want to disable your notifications. Have you been thinking about getting an iPad, but you’re concerned about the cost? Check out the iPad Mini, which offers the same functionality as the full-sized iPad, but in a smaller size and a lower price. If you are getting notifications or new messages from an email account that you no longer use or care about, it might be time to delete that email account from your iPhone 5. This is a helpful way to clear up your combined inbox and prevent yourself from needing to scroll through unneeded emails. After receiving his Bachelor’s and Master’s degrees in Computer Science he spent several years working in IT management for small businesses. However, he now works full time writing content online and creating websites. His main writing topics include iPhones, Microsoft Office, Google Apps, Android, and Photoshop, but he has also written about many other tech topics as well. Read his full bio here.
You may opt out at any time. Read our Privacy Policy