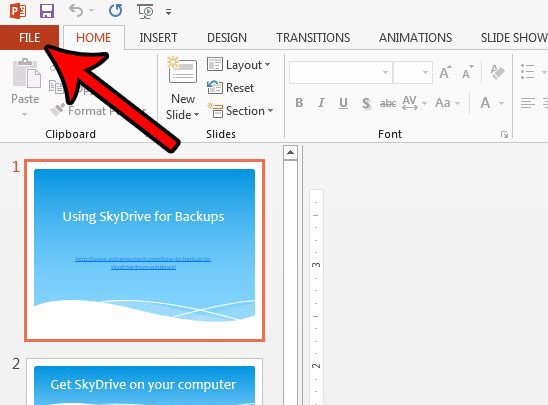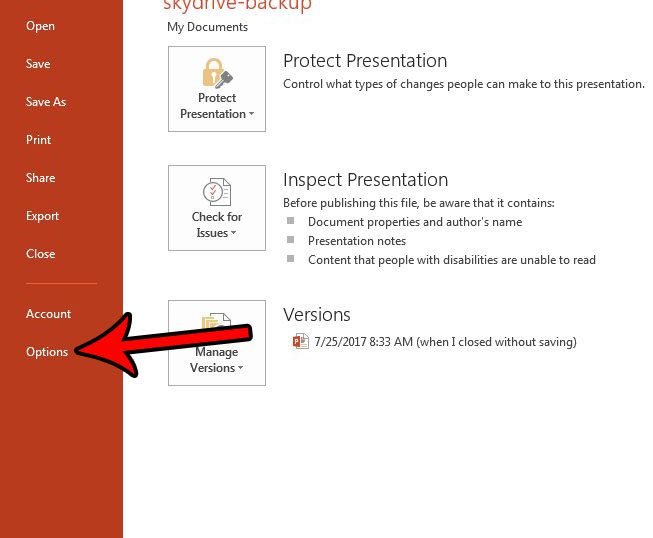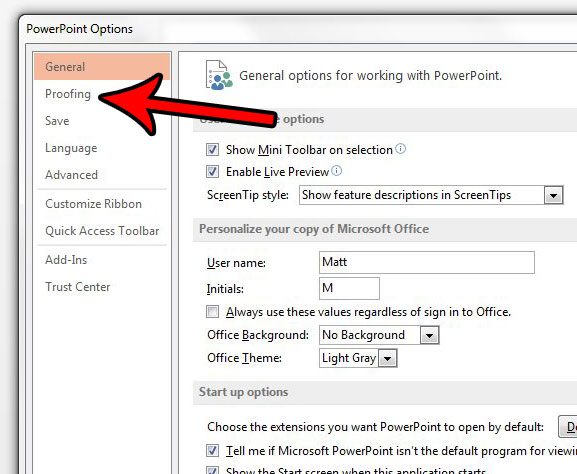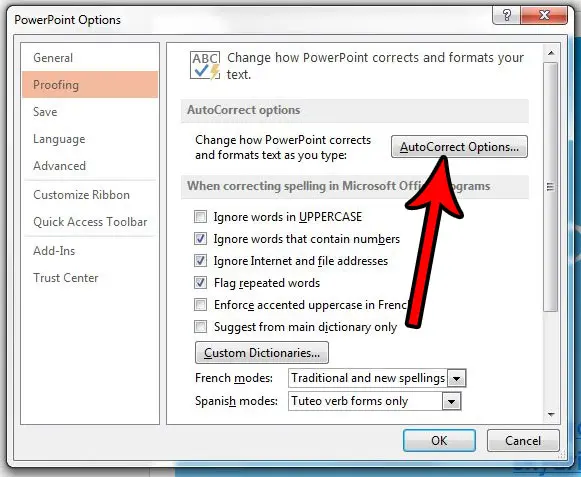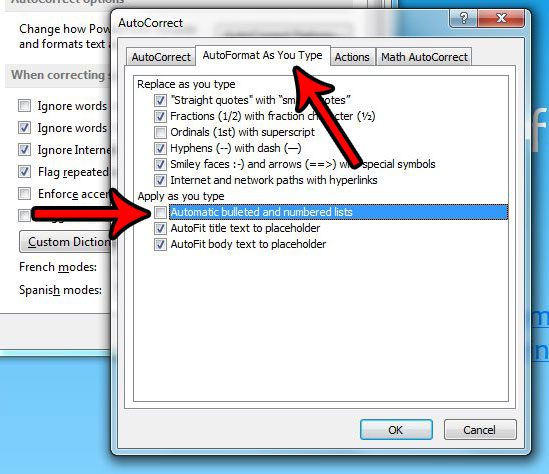How to Make Powerpoint Stop Turning Everything into a List
Our guide continues below with more information on how to turn off automatic lists in Powerpoint 2013, including pictures of these steps. Bulleted and numbered lists are great visual tools to use in slide shows. You can use them in Powerpoint, and if you’re wondering how do you make a bullet point on Google Slides, you can do that, too. Lists let you separate ideas into distinct units that you can then evaluate as you discuss a slide, which can make it much easier for your audience to absorb large amounts of important information.. But you may find that Powerpoint has a habit of always thinking that you want to make lists, and creating one any time you start a line with a dash or a number. If you find this behavior to be difficult to work with, then you may be looking for a way to stop Powerpoint from automatically generating these lists. Fortunately, there is a setting that controls this behavior, and we will show you how to disable it in the steps below. Check out our Powerpoint check mark tutorial for a simple way that you can include checkmarks in the presentations you create.
How to Stop Powerpoint 2013 from Automatically Creating Bulleted and Numbered Lists (Guide with Pictures)
The steps in this guide are going to turn off an option in Powerpoint 2013 where the program will automatically create a bulleted list when you type a “-” at the beginning of a line, or a numbered list when you type a number at the beginning of a line.
Step 1: Open Powerpoint 2013.
Step 2: Click the File tab at the top-left of the window.
Step 3: Click the Options button at the bottom of the left column.
Step 4: Select the Proofing tab on the left side of Powerpoint Options.
Step 5: Click the AutoCorrect Options button.
Step 6: Choose the AutoFormat as You Type tab at the top of the window, then click the box to the left of Automatic bulleted and numbered lists to remove the check mark. Click the OK button at the bottom of the window to save your changes.
Do you need to use a different size slide than the one that is currently being used for your presentations? Find out how to change the slide size in Powerpoint 2013, as well as some other important slide options you may need.
Additional Sources
After receiving his Bachelor’s and Master’s degrees in Computer Science he spent several years working in IT management for small businesses. However, he now works full time writing content online and creating websites. His main writing topics include iPhones, Microsoft Office, Google Apps, Android, and Photoshop, but he has also written about many other tech topics as well. Read his full bio here.
You may opt out at any time. Read our Privacy Policy