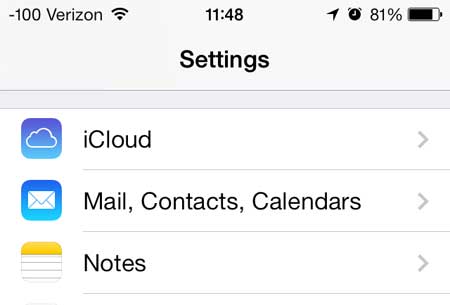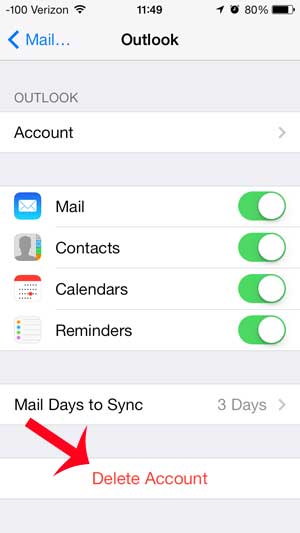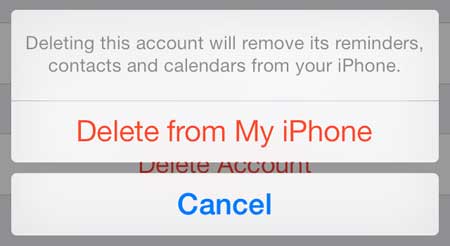Learn more about the Google Chromecast if you have been looking for a simple and inexpensive way to watch Netflix, and YouTube on your TV.
Remove an Email Account from the iPhone 5
Note that this is not going to cancel or close the email account. It will simply prevent you from receiving messages from that account in your Mail app on your iPhone, as well as prevent you from sending messages from that account. The rest of your email account on the iPhone will continue to work as they had previously. Step 1: Touch the Settings icon.
Step 2: Scroll down and select the Mail, Contacts, Calendars option.
Step 3: Select the email account that you want to delete from your iPhone 5.
Step 4: Touch the Delete Account button at the bottom of the screen.
Step 5: Touch the Delete from My iPhone button to confirm that you want to delete the account.
If you have changed the password for your email account, then you also need to change your email password on your iPhone as well to continue receiving messages on the device. After receiving his Bachelor’s and Master’s degrees in Computer Science he spent several years working in IT management for small businesses. However, he now works full time writing content online and creating websites. His main writing topics include iPhones, Microsoft Office, Google Apps, Android, and Photoshop, but he has also written about many other tech topics as well. Read his full bio here.
You may opt out at any time. Read our Privacy Policy