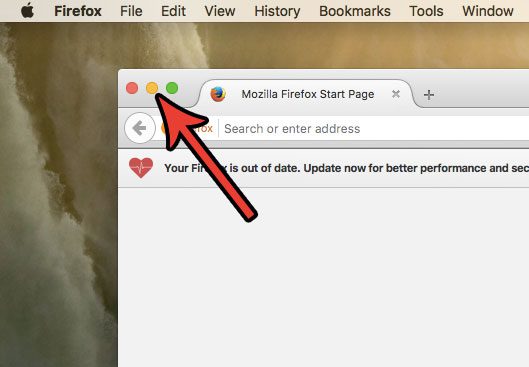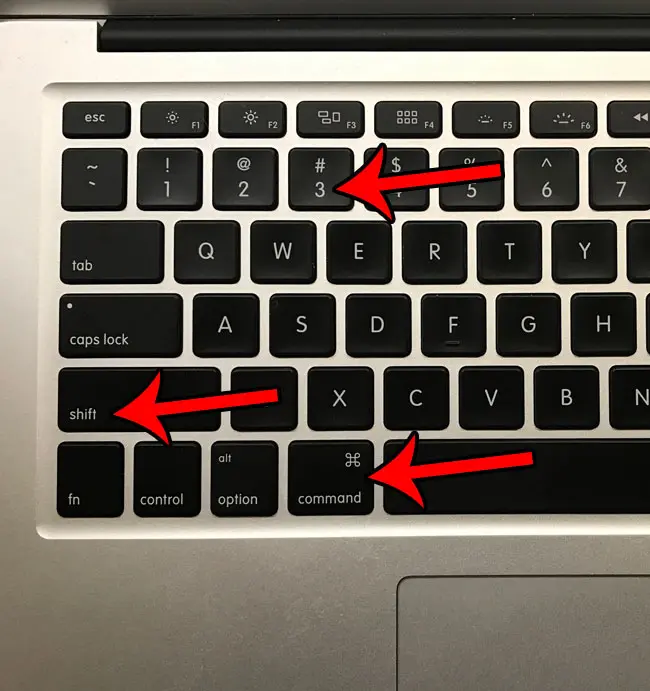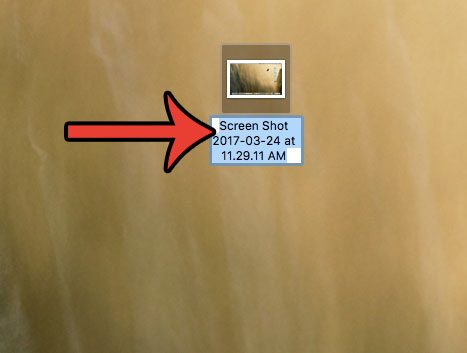Our guide below will show you how to take a screenshot on a MacBook Air that will then be saved as a .png image file on your desktop. You can then share, edit, or otherwise handle that print screen image in the same way that you would any other picture file on your computer. Running out of space? Find out how to delete junk files from your Mac and free up some of your storage.
How to Save a Picture of Your Screen on a Mac
The steps in this article were performed on a MacBook Air running the MacOS version of the operating system. When you print screen on a Mac using the method described below, the screenshot image will be saved as a .png file on your Mac’s desktop. You can take screenshots of a lot of other devices, too. Our Pixel 4A screenshot article will show you how to do it on an Android phone. Step 1: Set up your Mac’s screen so that the information that you want to capture in the screenshot is visible. You can click the yellow circle at the top-left corner of any windows that you don’t want to be visible in the screenshot. This will minimize the window. Alternatively you can click the red circle to close the window. Step 2: Simultaneously press the command + shift + 3 keys on your keyboard. Step 3: Locate your screenshot on your desktop. Your Mac will automatically give the screenshot a filename similar to Screen Shot 2017-03-24 at 11.29.11 AM, but will replace the date and time with the information corresponding to when you took the screenshot on your own computer. Note that you can click on that filename and delete it or edit it to suit your own needs. Are there a lot of large files on your computer, such as old TV shop episodes or movies, that you want to remove to make space for new files? Learn how to delete old and large files from a MacBook and free up some room on your hard drive. After receiving his Bachelor’s and Master’s degrees in Computer Science he spent several years working in IT management for small businesses. However, he now works full time writing content online and creating websites. His main writing topics include iPhones, Microsoft Office, Google Apps, Android, and Photoshop, but he has also written about many other tech topics as well. Read his full bio here.