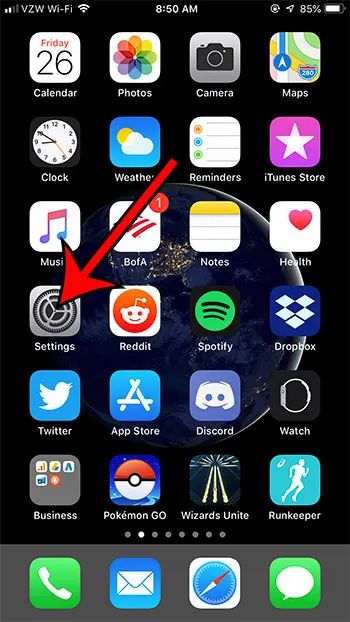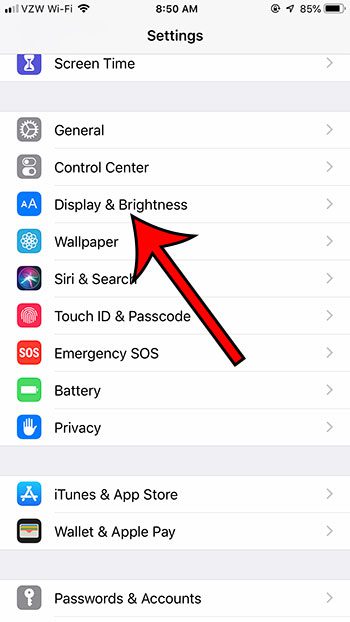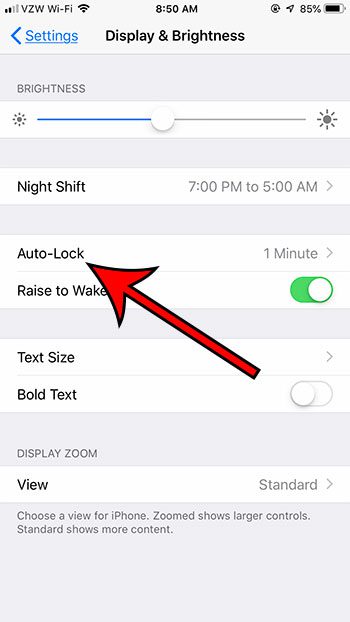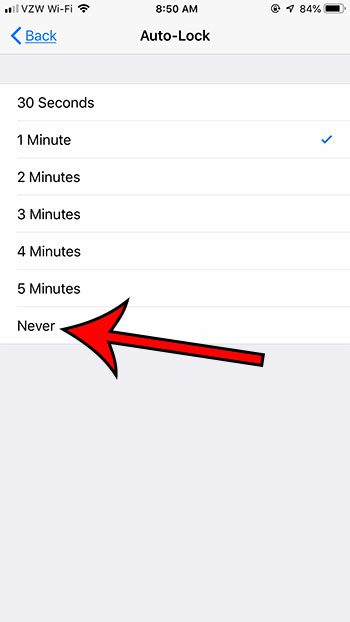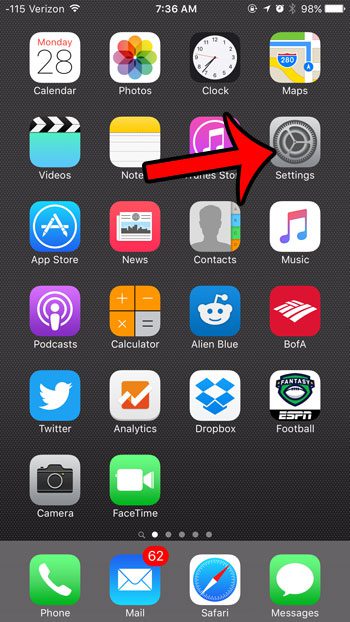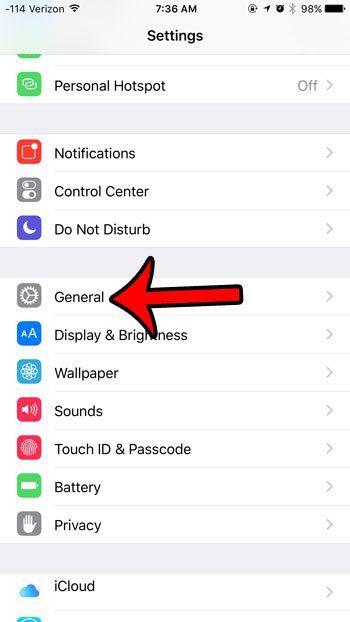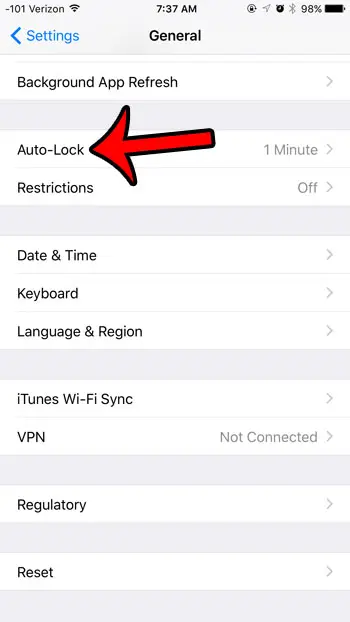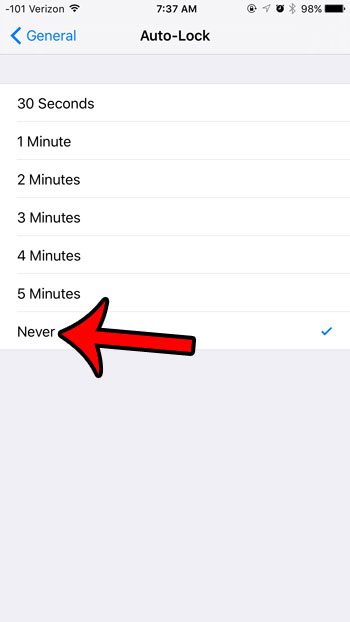These two goals work against one another, however, as the screen will drain the battery pretty quickly. Apple makes the iPhone turn off after a period of inactivity by default, but you are able to keep the iPhone screen on longer, even indefinitely, by changing a setting that we discuss below.
iPhone – Keep Screen On
You can continue reading below for additional information on how to make the iPhone screen stay on for longer periods of time. Your iPhone screen probably turns off after about 30 seconds or a minute of inactivity. This can be overridden when you are playing a game or watching a video, but normal usage patterns will cause the screen to turn off that quickly. You can keep the phone screen on iPhone turned on by going to Settings > Display & Brightness > Auto-Lock > then choosing the Never option. Under normal circumstances, the fact that your iPhone will automatically turn off the screen and lock the device is a benefit. Reducing the amount of time that the screen is on will help you to get more life out of a battery charge, and it will also prevent accidental pocket dials and other problems that can occur when an iPhone is in a pocket or bag with an unlocked screen. But situations can arise where you need the iPhone screen to stay on for a longer period of time because you are looking at the screen without physically interacting with the device. Fortunately, you have control over the setting that causes your iPhone screen to automatically turn off and lock. Our guide below will show you where to find this setting so that you can keep your iPhone screen on until you manually elect to lock it. Related Topic: Are people getting blurry photos from you? Our blurry pictures on iPhone tutorial can show you some settings to change to try and fix that.
How to Keep the iPhone Screen On Until You Manually Lock It (Guide with Pictures)
The steps in this article were performed on an iPhone 7 Plus in iOS 12.3.1. If you are using an older version of iOS and this setting is not located on the menu indicated in these steps, then continue to the next section where we will show you how to locate this option in some older versions of iOS. As mentioned above, the section below will show you how to keep the iPhone screen on in the older versions of iOS. If you don’t see the Settings app on your Home screen, then you can swipe down on your Home screen and search for “settings.” This is also the same menu that you would choose if you wanted to switch between light and dark mode. The amount of time shown next to this button is the current amount of time that your phone waits before shutting off the screen. Once you select “Never” your iPhone will no longer turn off on its own. You will need to lock the screen yourself by pressing the side button. Is your screen rotating all the time and you want it to stop? Then check out this portrait orientation lock guide to learn more about this feature.
Here is how to keep your iPhone screen from turning off (legacy iOS versions)-
These steps are also repeated below with pictures – Step 1: Tap the Settings icon. Step 2: Scroll down and tap the General option. Step 3: Tap the Auto-Lock option. Step 4: Tap the Never option. Our tutorial continues below with additional discussion on changing the iPhone auto lock setting. You can also read our how to change screen timeout on iPhone guide for additional discussion on this topic.
More Information on How to Leave iPhone Screen On for Longer Periods of Time
Your iPhone screen will now stay on until you elect to manually turn it off and lock the screen. You can do this by pressing the Power button on the top or side of your iPhone. Note that keeping the iPhone screen on for long periods of time is one of the biggest ways to drain your battery. The different amounts of time that are available for the iPhone’s auto-lock setting are:
30 seconds 1 minute 2 minutes 3 minutes 4 minutes 5 minutes Never
If you need to keep your iPhone display on for longer periods of time but are concerned about the added battery drain, then you can try reducing the brightness. You can find a brightness slider on the Control Center, which is accessible by swiping down from the top-right corner of your screen. The Brightness option is a vertical bar with a sun icon on it. Moving the slider lower makes the screen dimmer, which uses less battery. Since keeping the iPhone screen on all the time is not only a battery issue but a security issue as well, it’s very important to get in the habit of pressing the Power button to lock the screen manually when you are done using your iPhone. if you don’t have a passcode set up for your device, or you haven’t enabled Touch ID or Face ID then you can do so by going to the Settings > Touch/Face ID & Passcode menu. Have you been noticing that your iPhone settings change slightly when your remaining battery percentage gets low? Learn why your iPhone battery icon is yellow, and see what other settings are affected, as well as how you can turn this option on or off manually. If your iPhone seems to be stuck in the portrait orientation, then you can read our how to rotate the screen on an iPhone 7 guide for some things to check. This is a good way to save battery life, and it’s actually one of the items that Low Power Mode affects when you turn that on. You can adjust the lock screen time if you open Settings, tap Display & Brightness, choose Auto-Lock, then select a different option. Choosing Never will make your iPhone’s Home screen remain on until you lock the screen manually. One way that you can fix this is to enable something called portrait orientation lock. You can find this button by opening the Control Center, then tapping the button that looks like a lock with a circle around it. Your iPhone will then remain in portrait orientation until you go back and manually press the portrait orientation lock button again. On iPhone models without a Home button, you can open the Control Center by swiping down from the top-right corner of the screen. On iPhone models with a Home button, you open the Control Center by swiping up from the bottom of the screen. This includes dimming the screen when you haven’t touched it in a while, or if you aren’t looking at it. This is controlled by the “Auto-Lock” setting, which you can find at Settings > Display & Brightness > Auto-Lock. After receiving his Bachelor’s and Master’s degrees in Computer Science he spent several years working in IT management for small businesses. However, he now works full time writing content online and creating websites. His main writing topics include iPhones, Microsoft Office, Google Apps, Android, and Photoshop, but he has also written about many other tech topics as well. Read his full bio here.