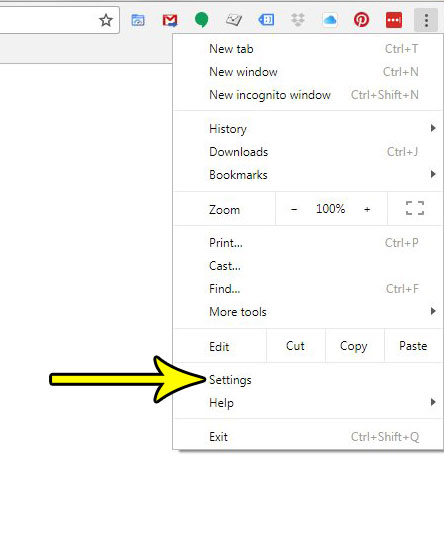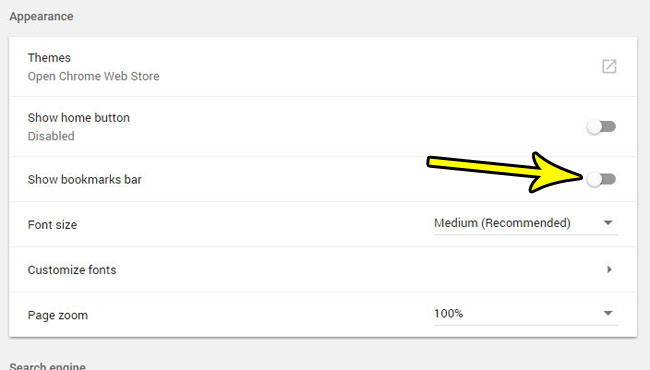But you may not use the bookmarks bar yourself, and find that it is needlessly taking up space, or distracting you with links to sites that you may not want to visit. Fortunately the Google Chrome bookmarks bar is a customizable setting in the browser, and you can elect to hide it if you so choose. Our tutorial below will show you how to adjust the setting that controls the display of the bookmarks bar. If you want a different user picture than the one currently being used, then our how to change Chrome profile picture guide will show you what to do.
How to Toggle the Display of the Google Chrome Bookmarks Bar
The steps in this article will show you where to find the setting that controls the display of the bookmarks bar in Google Chrome. This is the gray bar with links in it, just below the address bar. Step 1: Open Google Chrome. Step 2: Select the Customize and control Google Chrome button at the top-right of the window. Step 3: Choose the Settings option. Step 4: Click the button to the left of Show bookmarks bar to toggle the display. I have hidden the bookmarks bar in the picture below. The bookmarks bar is just one of several display elements in the Google Chrome browser that you can modify. Find out how to show or hide the Home button if you would like to have a way to get to a Home page more easily, or if you would like to remove the button from the top of the browser. He specializes in writing content about iPhones, Android devices, Microsoft Office, and many other popular applications and devices. Read his full bio here.