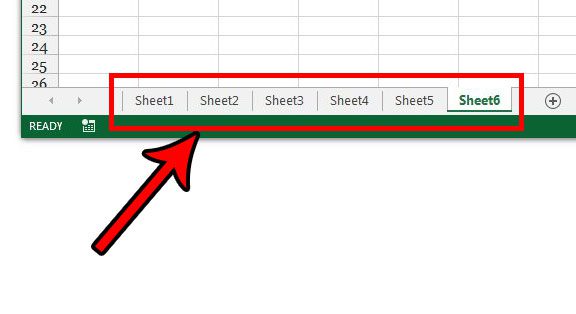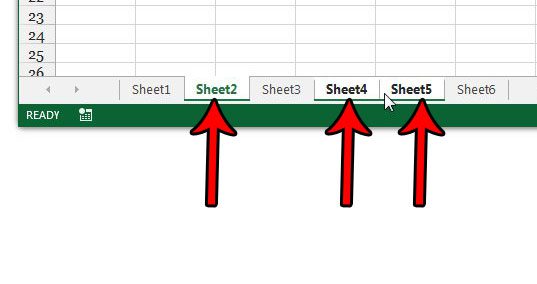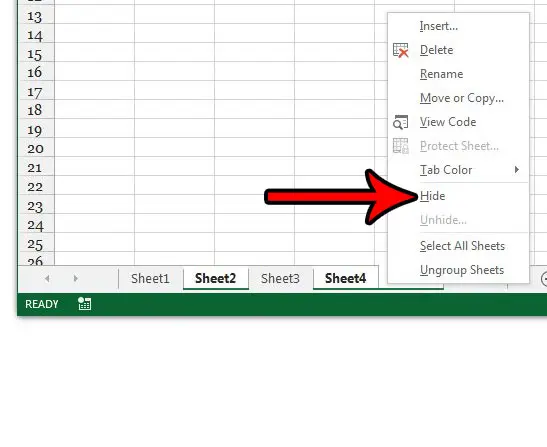But what if you have a workbook that contains a lot of worksheet tabs that you would like to hide? Individually hiding each of those tabs can be tedious, so you might be looking for a faster way to get it done. Fortunately you can follow the steps in the tutorial below for a quicker way to hide multiple worksheet tabs in Excel 2013.
Hiding More Than One Tab at Once in Excel 2013
The steps in this article will show you how to hide multiple worksheets at once in your Excel workbook. You will have the option of hiding a selection of worksheet tabs that are grouped together, or you can pick and choose the worksheets that you would like to hide. Step 1: Open your file in Excel 2013. Step 2: Locate the worksheet tabs at the bottom of the spreadsheet. If you don’t see any tabs, then read this article about what to do if all of your worksheet tabs are hidden.
Step 3: Hold down the Ctrl key on your keyboard, then click each worksheet tab that you would like to hide. If you want to hide all of the worksheet tabs in a range, hold down the Shift key, click the first tab, then click the last tab. This will select all of the tabs in that range.
Step 4: Right-click one of the selected tabs, then click the Hide option.
Are you done needing your worksheet tabs to be hidden? Learn how to unhide those tabs so that you can go back into the worksheets and make any necessary edits. After receiving his Bachelor’s and Master’s degrees in Computer Science he spent several years working in IT management for small businesses. However, he now works full time writing content online and creating websites. His main writing topics include iPhones, Microsoft Office, Google Apps, Android, and Photoshop, but he has also written about many other tech topics as well. Read his full bio here.