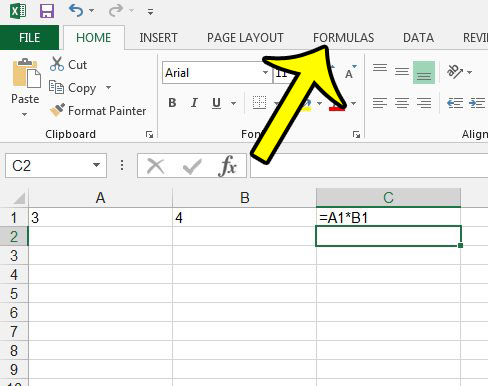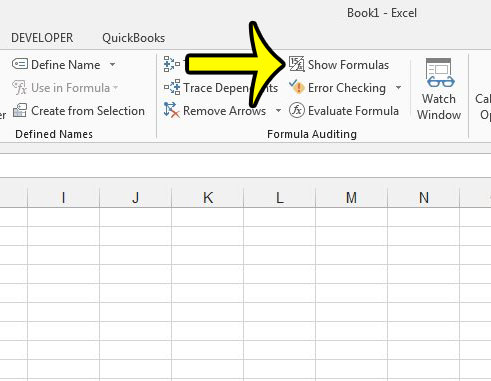But you may notice that the cells in your Excel worksheet are displaying the formulas themselves instead of the results, which can be much less useful if you are more interested in the results of the formula calculation. Fortunately this is only occurring because a certain setting is enabled for that worksheet, and you can follow our guide below to turn it off.
Change Cell Display from Formulas to Answers in Excel 2013
The steps in this guide will change the settings for a single worksheet that you are viewing in Microsoft Excel 2013 so that you see the result of a formula instead of the formula itself. Depending upon how the worksheet was previously formatted this could result in your column widths changing.
Cells containing formulas in the current worksheet should now be showing the results of the formulas instead of the formulas themselves. Note that this is set on a per-worksheet basis, so you will also need to change this setting for other sheets in this workbook, or other worksheets in other workbooks that have this behavior. If you instead wish to hide formulas in your worksheet so that no one is able to see them at all (such as in the Formula Bar above the worksheet) then you need to set the cell content as hidden and protect the worksheet so that no one can change that setting. This article from Microsoft explains the steps needed to complete the process. Is the data in your spreadsheet difficult to read when you print it out? One way to improve the readability of a printed worksheet is to include the gridlines when you print. This will create a visual separation between your cells, allowing the reader to more easily distinguish where one piece of data ends and the next one begins. He specializes in writing content about iPhones, Android devices, Microsoft Office, and many other popular applications and devices. Read his full bio here.