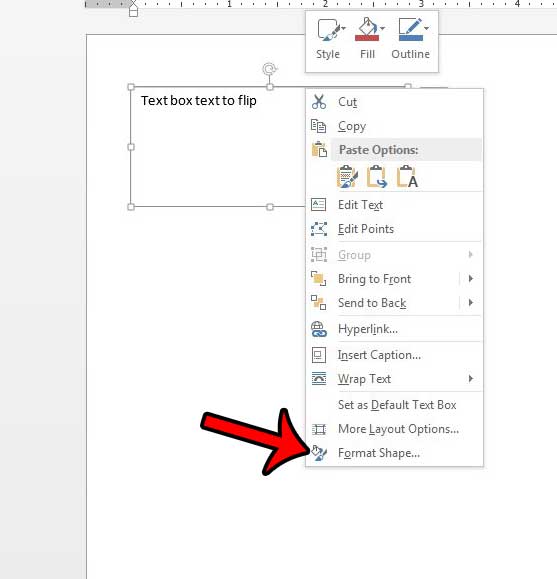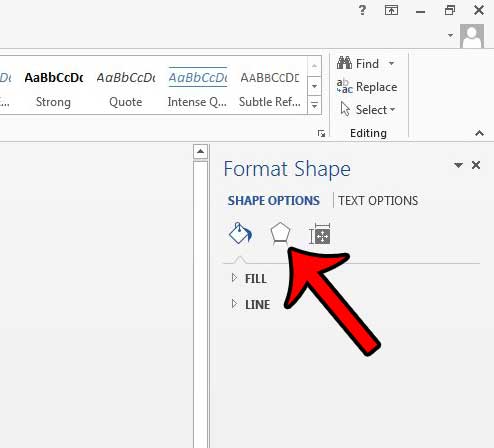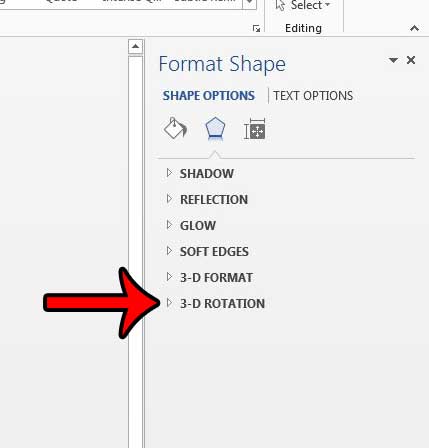Aside from the benefits that a text box affords you in moving your text around the document, you can also apply some interesting effects to it. Our guide below will show you how to mirror the contents of a text box in Word 2013 to help you get the effect that you might need when printing something that is intended to be viewed in a mirror.
Mirror Image Text Box in Word 2013
The steps in this article are going to modify the settings of your text box so that the text is displayed as though it were being viewed in a mirror. These steps will assume that you already have a text box in your document.
How to mirror a text box in Word 2013 –
These steps are also shown with images – Step 1: Open your document in Word 2013. Step 2: Right-click one of the borders of the text box, then click the Format Shape option. This is going to open a new Format Shape column at the right side of the window.
Step 3: Click the Effects button at the top of the column.
Step 4: Click the 3-D Rotation button to expand a drop-down menu.
Step 5: Click inside the field to the right of X Rotation and change the value in that field to 180.
Would you like to modify the direction of text in your text box in a different way? Change text direction in Word 2013 by using another text formatting option available to you. After receiving his Bachelor’s and Master’s degrees in Computer Science he spent several years working in IT management for small businesses. However, he now works full time writing content online and creating websites. His main writing topics include iPhones, Microsoft Office, Google Apps, Android, and Photoshop, but he has also written about many other tech topics as well. Read his full bio here.
You may opt out at any time. Read our Privacy Policy