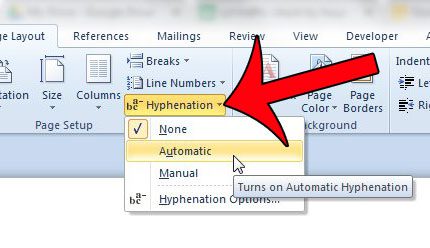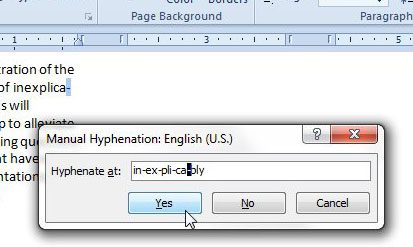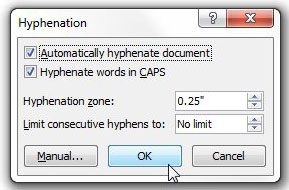Our short tutorial below will show you the steps needed to apply hyphenation to your document. There are several different ways that hyphenation can be implemented, so you may need to experiment with the feature a little until you achieve your desired result.
Turning On Hyphenation in Word 2010
The steps in this article will show you how to apply hyphenation to your current document, either automatically or manually. This setting will be saved along with the document, provided that you save the document after making the change. New documents will continue with the default hyphenation setting, which is no hyphenation. Step 1: Open your document in Word 2010. Step 2: Click the Page Layout tab at the top of the window.
Step 3: Click the Hyphenation button in the Page Setup section of the navigational ribbon, then click the Automatic option.
If you would prefer to have more control over how your words are hyphenated, then you can select the Manual option instead. This will go through your document (in a similar fashion to that used by the spell check) and let you decide if and how you want words to be hyphenated.
The final hyphenation choice that you can use is the Hyphenation Options menu. If you select this you will see a window with several different options that you can apply as rules for your hyphenation.
The options on this menu will accomplish the following: Automatically hyphenate document – Word 2010 will apply its’ automatic hyphenation to the document. Hyphenate words in caps – Word will insert a hyphen inside words that are written in all capital letters. Hyphenation zone – The largest amount of space that Word will allow between the end of a word and the right margin. A lower number will lead to more hyphens. Limit consecutive hyphens to – Will limit the number of consecutive lines that contain a hyphen. Note that clicking the Manual button on this menu will perform the same function as if you had clicked the Manual option in Step 3 above. Are you tired of reformatting your document every time you copy and paste text into it from a different source? Read this article and learn how to paste text without its’ formatting. After receiving his Bachelor’s and Master’s degrees in Computer Science he spent several years working in IT management for small businesses. However, he now works full time writing content online and creating websites. His main writing topics include iPhones, Microsoft Office, Google Apps, Android, and Photoshop, but he has also written about many other tech topics as well. Read his full bio here.
You may opt out at any time. Read our Privacy Policy