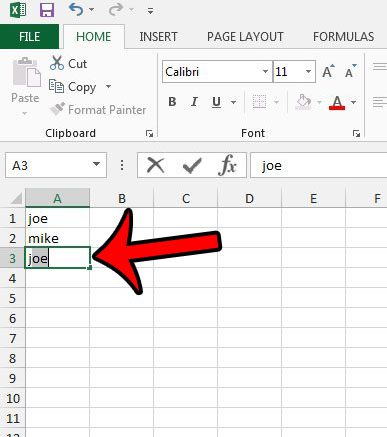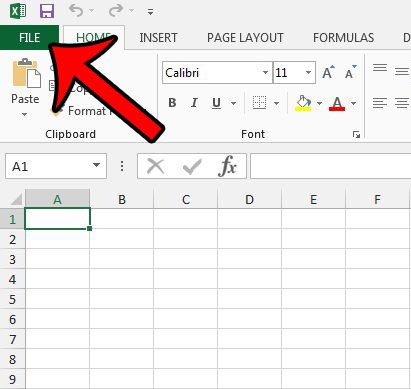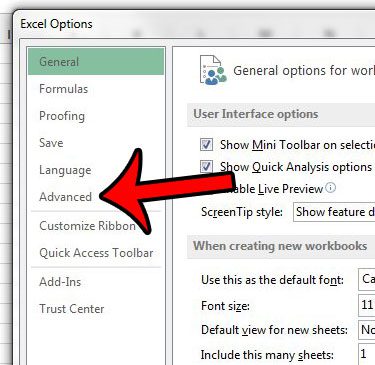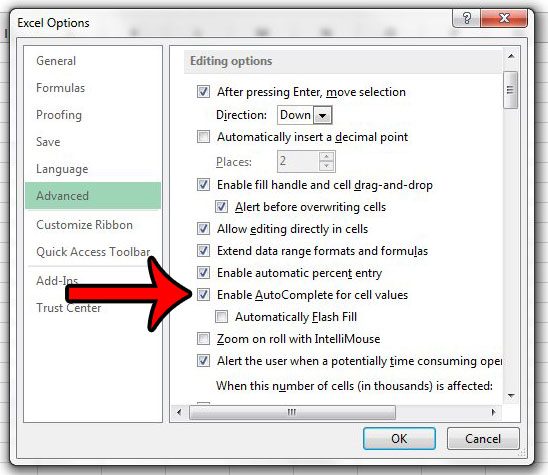Our guide below will direct you to the location on the Excel Options menu where the AutoComplete setting is located so that you can turn it on or off as needed.
Enabling AutoComplete in Excel 2013
The steps in this guide will assume that AutoComplete is currently turned off for your Excel 2013 installation, and that you wish to turn it back on. Once AutoComplete is turned on, Excel will prompt you with options that you can enter into the active cell, based on what you have already typed. For example, typing the letter “j” in the picture below prompts me to complete the word with the letters “oe” because I had previously typed the word “joe” into my sheet.
Here is how to enable AutoComplete in Excel 2013 – These steps are also shown below with pictures – Step 1: Open Excel 2013. Step 2: Click the File tab.
Step 3: Click Options in the column at the left side of the window, which opens the Excel Options window.
Step 4: Click the Advanced tab in the Excel Options window.
Step 5: Check the box to the left of Enable AutoComplete for cell values so that there is a check mark in the box, then click the OK button at the bottom of the window.
There is also an option called Flash Fill that you can enable here as well. It will attempt to sense patterns in the data that you are entering, and will offer to complete a series of data to save you time. This video can explain more about Flash Fill and show it in action. Do you have an Excel worksheet that has a lot of unwanted or incorrect formatting? Learn how to remove all cell formatting in Excel 2013 so that you can start over with untouched data. After receiving his Bachelor’s and Master’s degrees in Computer Science he spent several years working in IT management for small businesses. However, he now works full time writing content online and creating websites. His main writing topics include iPhones, Microsoft Office, Google Apps, Android, and Photoshop, but he has also written about many other tech topics as well. Read his full bio here.
You may opt out at any time. Read our Privacy Policy