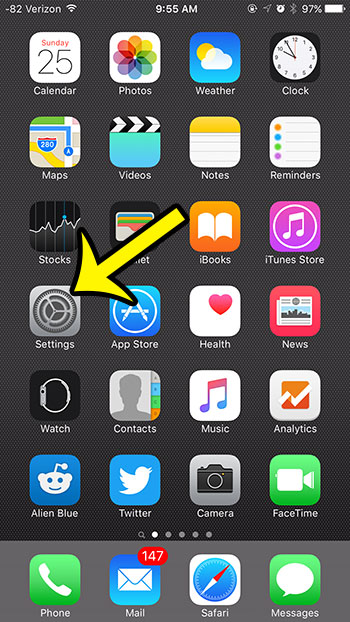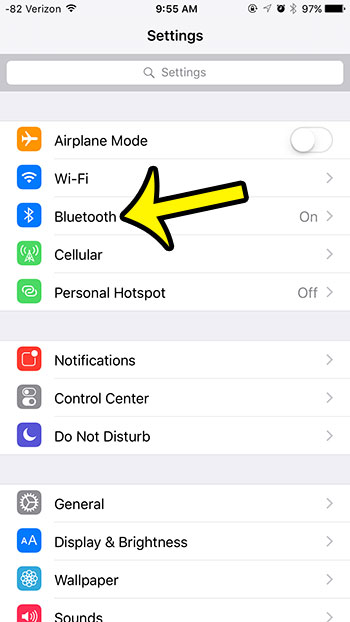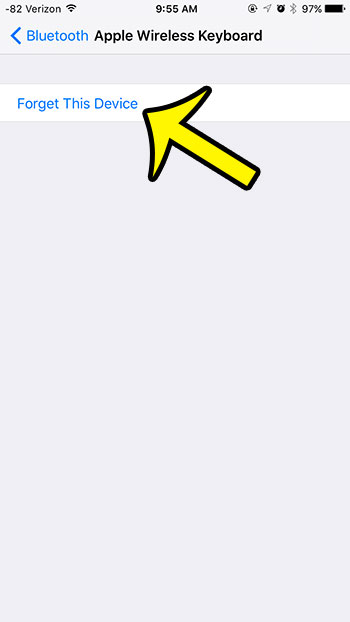Once a device connects via Bluetooth once, it will remain on that list to make future connections easier. But if you have too many devices on that list, then our tutorial below will show you how to delete iPhone Bluetooth devices.
How to Delete a Bluetooth Device from Your iPhone
Our guide continues below with additional information on how to forget a Bluetooth device on an iPhone, including pictures of these steps. Bluetooth technology makes it really easy to connect accessories to your iPhone, such as a fitness device, headphones, or a keyboard. But your iPhone will remember Bluetooth devices to which it has connected so that it is easier to use those devices in the future. While this is helpful when you keep using the same Bluetooth device exclusively with your iPhone, it can be a problem if you want to use it with a different phone, tablet, or computer that is in range of your iPhone. Fortunately, you can follow the steps in our tutorial below to delete Bluetooth devices from your iPhone so that they stop automatically connecting. Related Article: Find out how to change your iPhone’s Bluetooth name if the current name is becoming a problem on your home or work network.
Forgetting a Bluetooth Device on an iPhone 6 (Guide with Pictures)
Device used: iPhone 6 Plus Software version: iOS 9.0.2 The steps in this guide will delete a Bluetooth device that you have previously used on your iPhone. This is ideal if you are trying to connect that same Bluetooth device to another device that is within range of your iPhone, as it will often automatically connect to the iPhone instead. For example, I often delete Bluetooth headphones from my iPhone if I want to connect them to my laptop or iPad. You can always reconnect a deleted Bluetooth device to your iPhone later once you have finished using it with the other device.
Step 1: Tap the Settings icon on your iPhone Home screen.
Step 2: Select the Bluetooth option near the top of the screen.
Step 3: Tap the blue i button to the right of the Bluetooth device that you want to delete from your iPhone.
Step 4: Tap the Forget this device button at the top of the screen.
Step 5: Tap the Forget Device button at the bottom of the screen to confirm that you want to delete the Bluetooth device from your iPhone.
Now that you know how to delete a Bluetooth device from your iPhone, you can clear up the list of devices so that only the ones you are still using are shown there. Are you having difficulty with a Wi-Fi network, or is your iPhone automatically connecting to a Wi-Fi network that does not have an Internet connection? It may be a good idea to turn off your Wi-Fi on an iPhone and use your cellular connection when you are having Wi-Fi issues with your device. He specializes in writing content about iPhones, Android devices, Microsoft Office, and many other popular applications and devices. Read his full bio here.