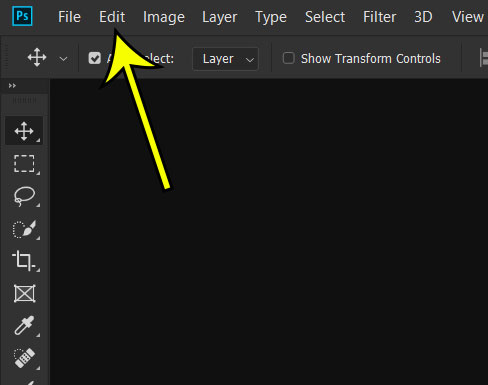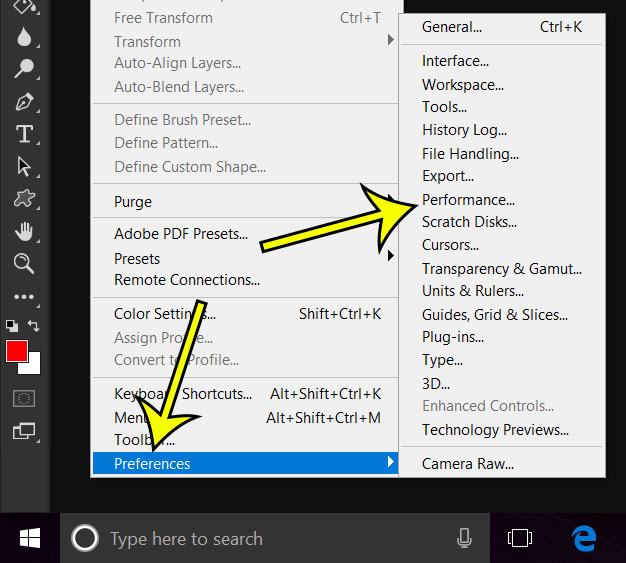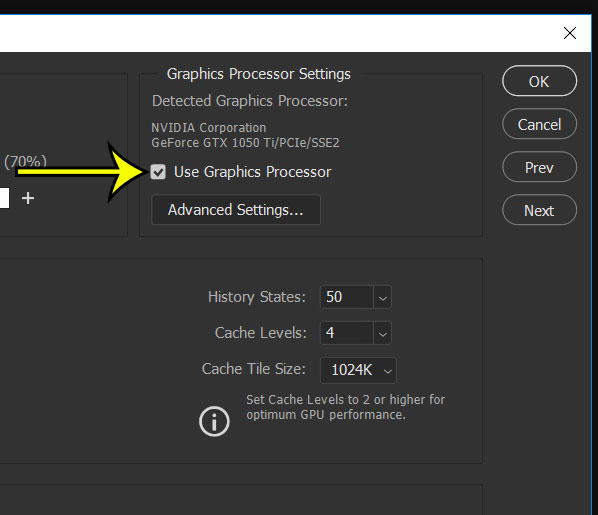If you have a dedicated graphics card on your computer and are worried that Photoshop performance issues are due to an issue in this area, then you can check a setting in Photoshop to determine which graphics card is being used by the application.
Is Photoshop Using My Dedicated Graphics Card?
The steps in this article were performed in the Windows version of the Photoshop CC application. Note that issues with your graphics card can cause Photoshop to disregard your choice and revert to using integrated graphics. Step 1: Open Photoshop. Step 2: Choose the Edit tab at the top-left of the window. Step 3: Select Preferences at the bottom of this menu, then click the Performance option. Step 4: Check the box to the left of Use Graphics Processor at the top-right of this menu. Note that this location should also indicate the graphics card that Photoshop has identified in your computer. Once you have set this option, click the OK button at the top-right of the window to save it. If you would like to delve further into how Photoshop is using your graphics card, click the Advanced Settings button. Here you will see some of the additional options over which you have control in regard to how Photoshop takes advantage of your graphic-processing power. Are you having trouble finding certain settings in Photoshop when you follow tutorials? Find out which version of Photoshop you have so that you can search for articles that are tailored specifically to that version.
He specializes in writing content about iPhones, Android devices, Microsoft Office, and many other popular applications and devices. Read his full bio here.