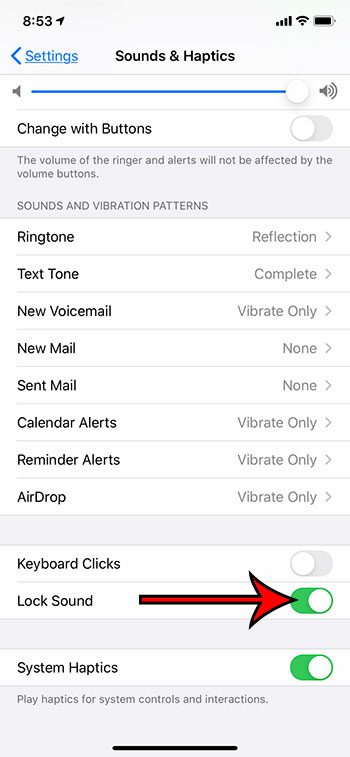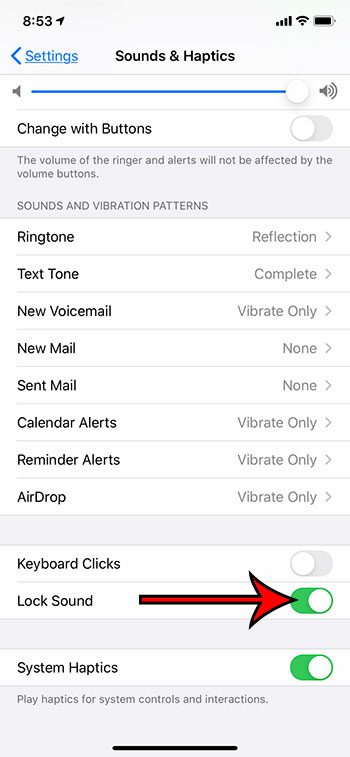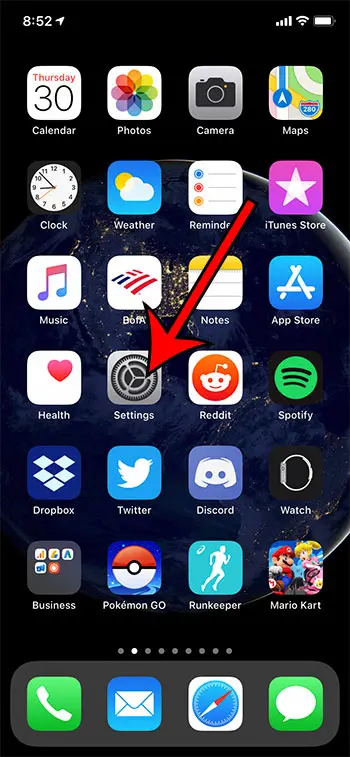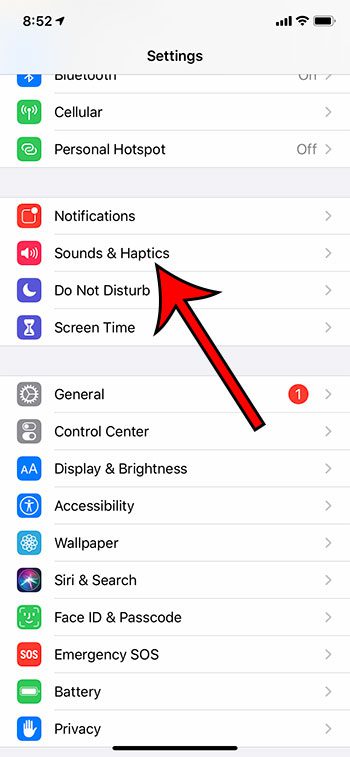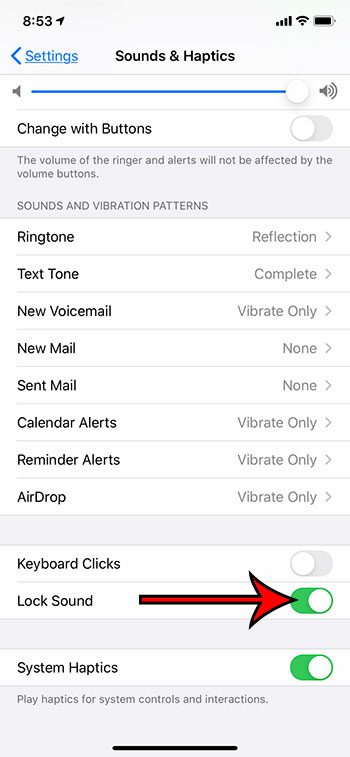This could be something like typing on a keyboard, taking a picture, or locking or unlocking something. Since the iPhone is digital and doesn’t actually need to make these sounds, it can be useful feedback that improves your experience as an iPhone user. Our guide below will show you how to get the lock sound on iPhone if it’s something that you want on your device. The steps in this article are going to show you how to enable the lock sound on an iPhone 11.
You won’t hear the lock sound if your iPhone is muted or on silent. The steps in this article were performed on an iPhone 11, but will also work on most other iPhone models like the iPhone 7, iPhone 8, or iPhone X, as well as most recent versions of iOS like iOS 10, iOS 11, or iOS 12. If everything seems right and you still don’t hear the lock sound, try rebooting the iPhone. This can be done by holding the volume up button and the Power button on iPhone models without a Home button, or by holding the Home button and the Power button on iPhones with a Home button.
There are a number of different sounds that you might hear on your iPhone which aren’t related to music or videos. These can include things like notifications or alerts, when you type on the keyboard, or even when you lock your iPhone. Even if you have the lock sound enabled, it won’t play if the iPhone is muted or on silent. You can turn off mute using the switch on the side of the device. You can also use the side buttons to increase or decrease the volume. But it’s possible to turn off many of the iPhone sounds, and it’s possible to mute the device. Our tutorial below will show you how to get the lock sound on your iPhone 11 when it’s not muted by changing an option in the Settings menu. There’s a special menu where you can switch the sounds on your device. You can read more with our how to change your ringtone on iPhone 11 guide.
How to Enable the Lock Sound on an iPhone 11 (Guide with Pictures)
The steps in this article were performed on an iPhone 11 in iOS 13.4.
Step 1: Open the Settings app.
Step 2: Select the Sounds & Haptics option.
Step 3: Scroll to the bottom and tap the button to the right of Lock Sound to turn it on.
I have lock sounds enabled in the image above. You can use the same steps if you have lock sounds enabled and want to turn them off. Our tutorial continues below with additional discussion about the lock sound on IPhone devices. One of the other options you can change is your call tone. Find out more with our change ringtone iPhone 13 article.
More Information on the Lock Sound Setting
The steps above show you how to hear clicking sounds letting you know that your phone is locked or unlocked. One other similar option you will find on the Sounds & Haptics menu involves keyboard clicks. If you hear typing sounds when you are composing a text message or an email, then this option is turned on. This is another way that your iPhone will try to replicate sounds older technology would make, but that has been obsoleted by modern devices. But these extra sounds that occur when you type on the iOS keyboard or the door closing sound that your phone makes when you lock it or unlock it can be reassuring or informative to some people, and you will often hear these sound effect options out in public, so some people obviously like to use them. Would you like to hear a different town when your alarm goes off? You can learn more with our change alarm sound iPhone tutorial. If you are trying to make your device more secure, make sure that you have enabled the biometric security option for your device, whether that is Touch ID or Face ID. You can read more about Face ID here.
- Open the Settings app.2. Open the Sounds & Haptics menu.3. Turn on the Lock Sound button near the bottom of the screen. If that option is turned on and you are still not hearing it, then you will either need to increase the volume level on your phone, or you will need to unmute it. If none of those options work, then you can try resetting the phone by holding down the Volume Up button and the Side button, dragging the Slide to power off button to the right side of the screen, then waiting a minute and holding the Side button again until the iPhone turns back on. You can go to Settings > Sounds & Haptics > then scroll to the bottom of the menu and turn off the Lock Sound option. You can also find this setting by typing the words “lock sound” into the search bar at the top of the Settings menu. You can go to Settings > Sounds & Haptics > then scroll down and turn on the Lock Sound option. if that setting is turned on then your volume may be too low. You can adjust the volume level on this same menu in the Ringer and Alerts section, or you can use the Volume buttons on the side of the device. If the volume is sufficiently high then you may have muted the device with the switch on the left side of the phone. If you move the mute switch toward the screen it will unmute the iPhone. it is meant to simulate a “locking” sound to indicate that the lock status of the device has just changed. An iPhone is considered locked when the screen is turned off. if you go to Settings > Sounds & Haptics > and turn off the Change with Buttons option under Ringer and Alerts you will disable the use of those buttons for adjusting the ringer and alerts volume levels. You can find this option by opening the Settings menu, selecting the Sounds & Haptics option, then turning off the Change with Buttons option. Note that this will only affect the volume of ringers and alerts. It won’t affect the volume level of music or videos. If you go to Settings > Sounds & Haptics > you can turn on the Change with Buttons option so that you can use the side volume buttons to make your device sounds quieter or louder. If the volume won’t go above a certain level then you may have a volume limit set. You will find this option by selecting Headphone Safety, then checking the Reduce Loud Sounds option. If that is enabled then your iPhone will automatically quiet loud sounds over a certain decibel. If you don’t want any kind of volume limit then you can turn that off. Now that you know how to enable or disable the lock sound on iPhone 11, you might want to adjust some of the other settings, too. For example, you might be wondering how to turn off flash notification if you have that set up but don’t want to use it anymore. Find out how to record sound on your iPhone using the default Voice Memos app included on the device. After receiving his Bachelor’s and Master’s degrees in Computer Science he spent several years working in IT management for small businesses. However, he now works full time writing content online and creating websites. His main writing topics include iPhones, Microsoft Office, Google Apps, Android, and Photoshop, but he has also written about many other tech topics as well. Read his full bio here.