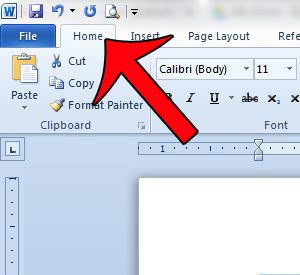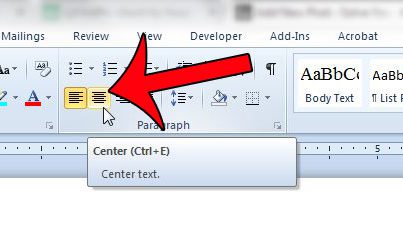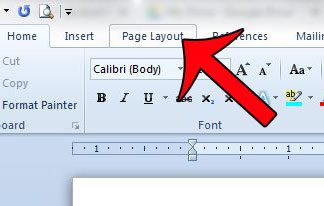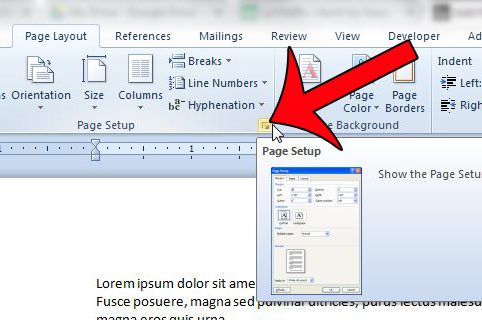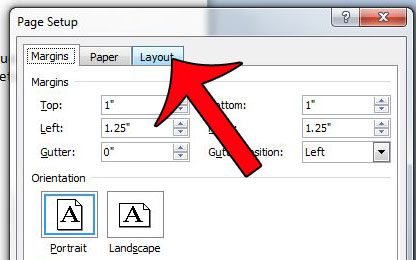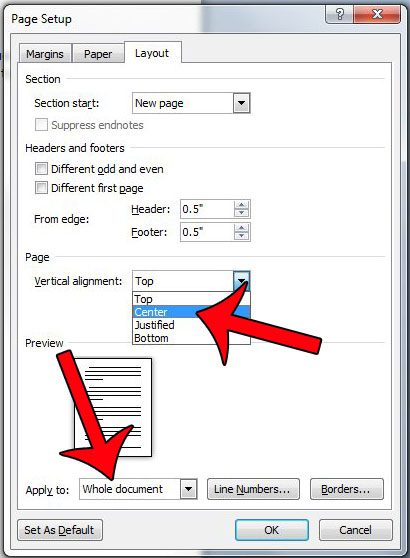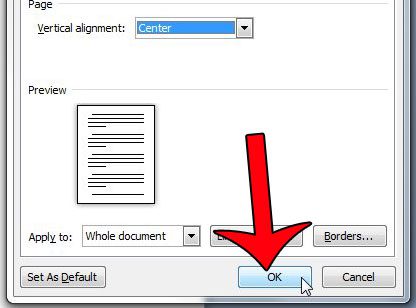Fortunately, this is a button that you can find in the ribbon on the Home tab. Our tutorial below will show you how ot select text in your document and center it horizontally on the page of your Word document.
How to Use the Horizontal Centering Option in Microsoft Word 2010
Our guide continues below with additional information on how to center text in Word 2010, including pictures of these steps. You can read our center text vertically in Word article if you would like to know more about using the option that will vertically position document content. Microsoft Word documents can be created for many different reasons, but two of the more common uses are for school papers or documents written in a work environment. These situations often include their own formatting requirements, part of which may require you to center text either horizontally or vertically. Since this is a common task for many Word documents, it is something that you can accomplish in a minimal number of steps. So whether you need to center your Word 2010 text horizontally or vertically, you can learn how by reading our tutorials below. Find out how to center text in Word if you need other ways to put your content in the middle of the page, either vertically or horizontally.
How to Horizontally Center Text in Word 2010 (Guide with Pictures)
The following steps will show you how to center text in your Word document.
Step 1: Open your document in Word 2010.
Step 2: Use your mouse to select the text that you want to center.
You can select all of the text in your document by pressing Ctrl + A on your keyboard.
Step 2: Click the Home tab at the top of the window.
Step 3: Click the Center button in the Paragraph section of the ribbon at the top of the window.
You can also center highlighted text by pressing Ctrl + E on your keyboard. Note that if your document is split into multiple columns, then your text will be centered inside of the column that it is currently in. The next section will show you how to put text in the middle of the page when you need it centered vertically rather than horizontally.
How to Vertically Center Text in Word 2010 (Guide with Pictures)
The following steps will vertically center your document text on the page. There are two options for how this can be applied. The first option is to vertically center the text for the entire document. The second option is to vertically center the text from this point forward. We will point out where to make that selection in the steps below.
Step 1: Open the document in Word 2010.
Step 2: Click the Page Layout tab at the top of the window.
Step 3: Click the Page Setup button at the bottom-right corner of the Page Setup section of the navigational ribbon.
Step 4: Click the Layout tab at the top of the Page Setup window.
Step 5: Click the drop-down menu to the right of Vertical alignment, then select the Center option.
If you only wish to apply this vertical center from this point in the document forward, then click the drop-down menu to the right of Apply to and select the This point forward option.
Step 6: Click the OK button at the bottom of the window to apply your vertical centering.
Do you need to print a long document and you want to save some paper? Consider printing two pages on one sheet in Word 2010 to cut your paper consumption in half.
Additional Sources
After receiving his Bachelor’s and Master’s degrees in Computer Science he spent several years working in IT management for small businesses. However, he now works full time writing content online and creating websites. His main writing topics include iPhones, Microsoft Office, Google Apps, Android, and Photoshop, but he has also written about many other tech topics as well. Read his full bio here.