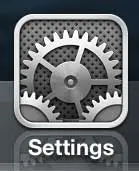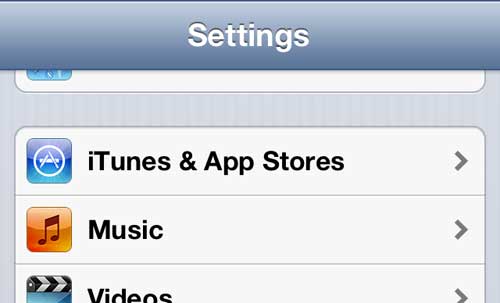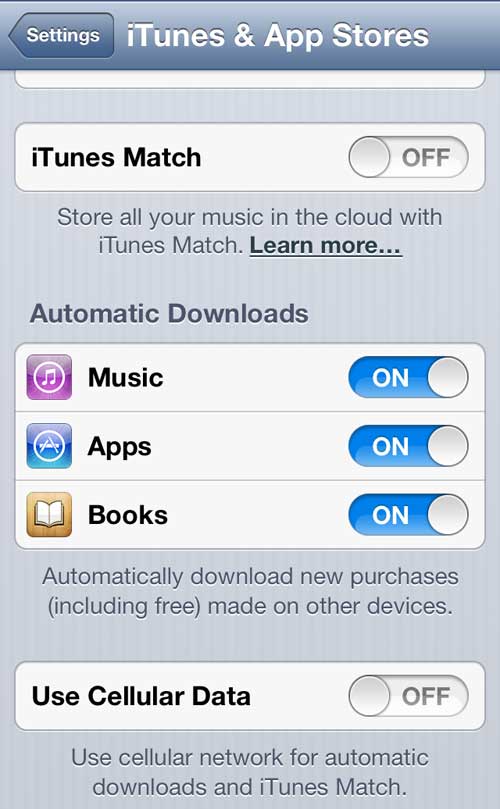This means you can use it on other compatible devices like your iPad or iPod Touch. You can also choose whether or not purchases made on a device will sync with other devices. Our tutorial below will show you where to find and change that setting.
How to Enable or Disable Automatic Downloads on iPhone
Our guide continues below with additional information about how to configure automatic app downloads on an iPhone, including pictures of these steps. Want to get some new apps for your iPhone? Our iPhone app download guide can show you how. Your Apple ID is an important piece of information that you can use to sign into and link your various Apple devices. While this is beneficial for easily syncing iCloud, Notes, Reminders, and Calendars, it also allows you to sync the purchase of Music, Apps, and Books across multiple devices. But this is not something that everyone wants, specifically if you keep a separate app ecosystem on an iPhone and an iPad, or if two different people are using those two devices. Fortunately, you can turn off the Automatic Download feature and prevent your iPhone 5 from automatically downloading these items.
How to Set Up iPhone 5 Automatic Download Settings (Guide with Pictures)
You can individually choose whether to sync Music, Apps, and Downloads, so it is not an “all or nothing” situation. For example, I might listen to a lot of music on my iPhone, but I might listen to Spotify on my iPad and not have a use for my Music purchases. This enables me to prevent the automatic download of those songs to my iPad and conserve that space. If space is becoming an issue for you, you can read this article about how to free up space on your iPhone 5. But you can continue below to learn how to find and configure your automatic download settings on the iPhone 5.
Step 1: Tap the Settings icon.
Step 2: Scroll down to the iTunes and App Stores option and select it.
Step 3: Tap the slider to the right of the Music, Apps, or Books option to turn them On or Off.
If a category option is set to On, then any newly purchased items from that category will be automatically downloaded while you are on a Wi-Fi connection. You will notice that there is a Cellular Data option at the bottom of this screen. If this is turned On, then your phone will automatically download these purchased items at any time, even when you are on a cellular network. If you are on a managed data plan, however, you should keep this set to Off, because it will consume the data from your data plan as it downloads your purchases over a cellular network. Having this option set to Off will only allow purchases to be downloaded when you are connected to a Wi-Fi network. if you aren’t getting notifications for a text message and there’s a weird symbol next to the conversation, then read our why is there a silent symbol on my text message iPhone article. After receiving his Bachelor’s and Master’s degrees in Computer Science he spent several years working in IT management for small businesses. However, he now works full time writing content online and creating websites. His main writing topics include iPhones, Microsoft Office, Google Apps, Android, and Photoshop, but he has also written about many other tech topics as well. Read his full bio here.
You may opt out at any time. Read our Privacy Policy